How to Remove Icloud Account From Iphone 5s
How to Remove iPhone from iCloud
 Adam Cash updated on 2021-11-04 21:15:03
Adam Cash updated on 2021-11-04 21:15:03
![]()
It comes a time when you have to clear off the content or the data in your iPhone. For instance, when you want to sell your iPhone, you will do so after getting rid of all the content it contains. Also, when you are sending your phone for repair, you do not wish your personal information to get into the hands of wrong people, criminals. And you have to remove iPhone from iCloud also to wipe everything. Therefore, delete iPhone data and permanent removal of the iCloud account in your iPhone can be 100% safe and secure. Below guide will show you how to do in details.
- Part 1: How to Delete iPhone without iCloud
- Part 2: How to Remove iPhone from Find My iPhone
- Part 3: How to Remove iPhone Backup from iCloud
- Part 4: How to Delete iCloud Account from iPhone
Part 1: How to Delete iPhone without iCloud
The manual deletion process only breaks the pathway to the primary storage. However, the content is still somewhere in your iPhone in invisible storage and may continue affecting the performance of your iPhone as well as eating up valuable spaces for better apps. What do you need for permanent content removal? You need an advanced data deletion tool. dr.fone (Mac) - Data Eraser (IS) (or dr.fone - Data Eraser (IS)) is one of the best iPhone deleting tools on the market today. The app gives you the opportunity to remove all the content in your iPhone through Erase All Data mode. Also, it has two more data deletion options including Erase Private Data and the Erase Deleted Files. Any content deleted using this tool is unrecoverable despite the choice of the data recovery tool that you might be used to recover it.

Key Features of dr.fone - Data Eraser (IS):
- With dr.fone - Data Eraser (IS), you can boost the speed of your device by removing junk files and unused apps that tend to affects its performance. With SaferEraser one click cleanup, your device will perform at optimal speeds.
- As aforementioned, the program comes with three different data deletion mode. This mean that you can choose which data to erase. You can choose to delete everything, or a particular category, say messages or videos.
- The software deletes the phone content permanently from your iPhone thereby protecting your personal privacy.
- With "Erase Deleted Files" option, you can remove all the deleted files on any iDevice permanently.
- The software can help you free up more space for you phone storage. With photo compressor mode, you can compress photos to create more storage space. Also, removing of junk files and unwanted files creates more storage space.
Steps on how to delete everything from iPhone without restoring

Step 1: Run the data eraser
Download and install the data eraser on your computer. Run the program. Double click on the icon to launch.
Connect your iPhone to the computer using the USB cables. After the phone connects successfully, you will see its name on the upper side of the program.
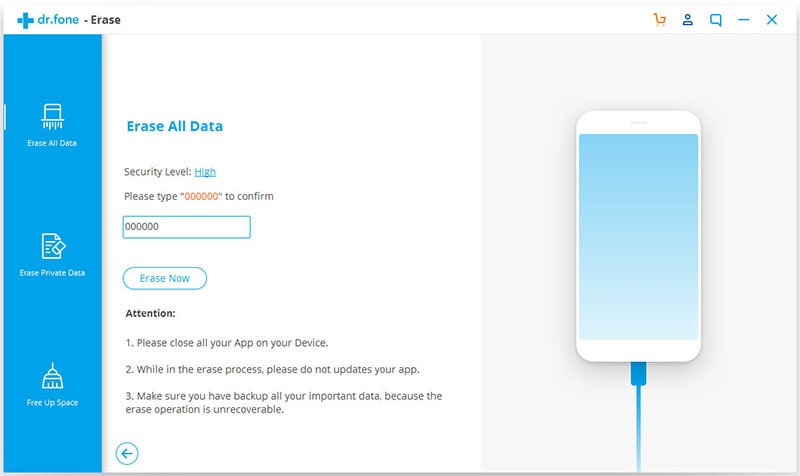
Step 2: Erase all data from iPhone
Click on the "Erase All Data" mode in the primary window, click "Erase Now" and then type the word "delete" to confirm that you really want to erase everything in your iPhone. The program will scan everything in your iPhone. After the scan is complete, click on "Erase Now" to begin the deletion process. Ensure that your iPhone is connected to the computer throughout.

Step 3: Delete private data from iPhone
To delete private data, click on the "Erase Private Data" mode to get rid of all the private data in the icloud account of your iPhone. By clicking on this mode, the program will scan your iPhone icloud account for private data. After scanning, click on the "Erase Now" to begin deleting the scanned private data. Also, you can selectively remove unwanted data without restoring your iPhone. The erased private data include caches, messages, message attachments, call history, photos, notes, keyboard, and cookies.
Part 2: How to Remove iPhone from Find My iPhone
Step 1
Using your laptop or computer, launch an icloud account and sign in to your account using the Apple ID and password. After opening click on all devices on the primary window and select the device you want to remove from Find My iPhone.
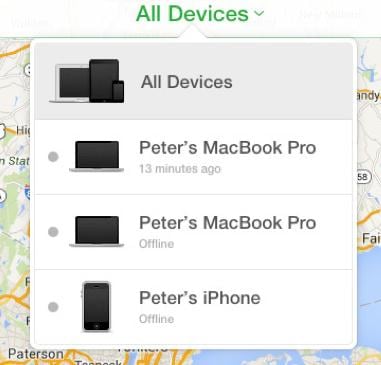
Step 2
A new window will appear showing up your device. Ignore it and moves on to the next step.

Step 3
On the center of the window, iCloud window, click the name of your iPhone device. A letter "X" will pop up on the right side of your device. Click it.
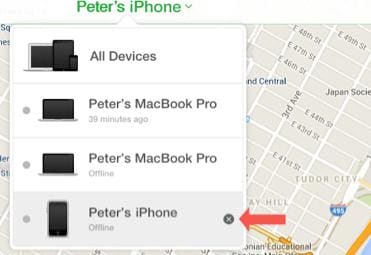
Step 4
Upon clicking on "X", you will be promoted to remove your iPhone from Find My iPhone.
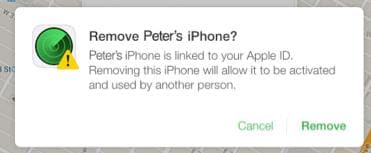
Step 5
Click on "Remove" and you are done.
Part 3: How to Remove iPhone Backup from iCloud
Step 1
From an iPhone device, go to setting. Click on setting to open. Scroll down to usage. Click usage and go to Manage Storage under iCloud. Ensure that the iPhone is connected to the Apple ID containing the backups you want to remove.
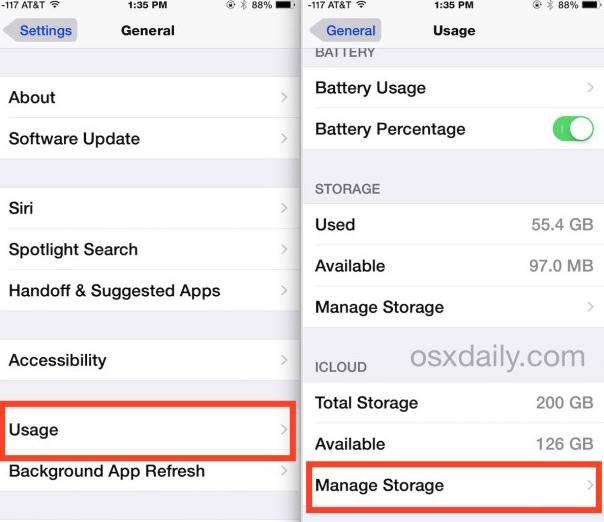
Step 2
Click on "manage storage" button to open and move to backups. You will see the iPhone devices that have backs stored in iCloud showing the size of each backup. Tap on the iPhone backup you want to remove from iCloud. Click on remove backup.
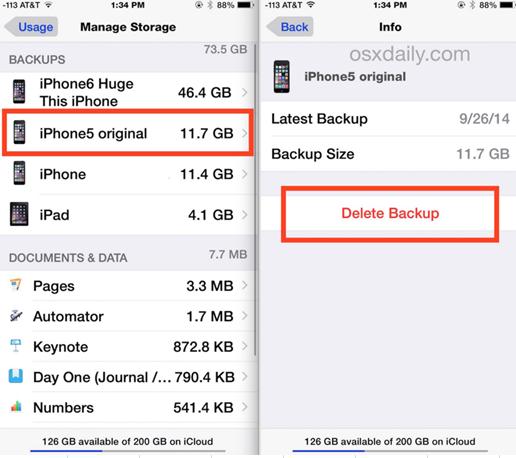
Part 4: How to Delete iCloud Account from iPhone
Step 1
Open the setting pp and go to icloud section.
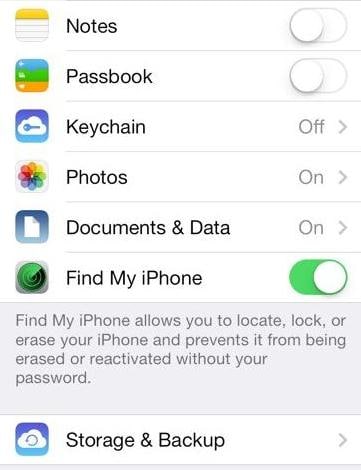
Step 2
Tap on icloud. Delete the existing password and enter any random number then tap on done.
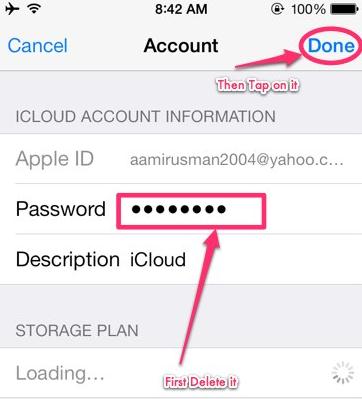
Step 3
After verification, icloud will notify you whether the username or password is correct or otherwise. Click on OK and then Cancel. You will be back to the iCloud main page again.
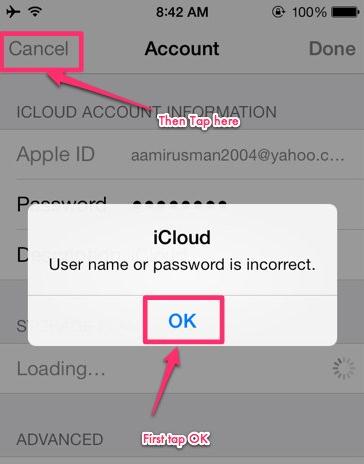
Step 4
Tap on the account. Remove the description and then tap done.
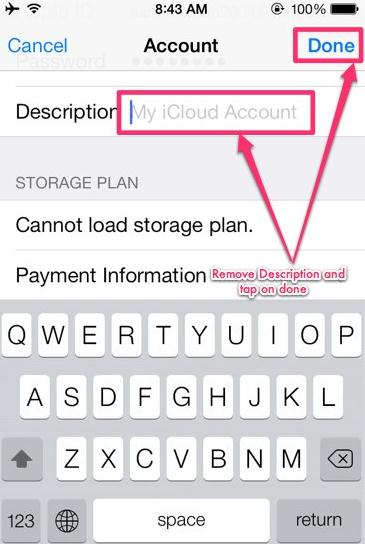
Step 5
You will be moved to the main icloud page without asking for a password. You will realize that Find My Feature has been turned off automatically.
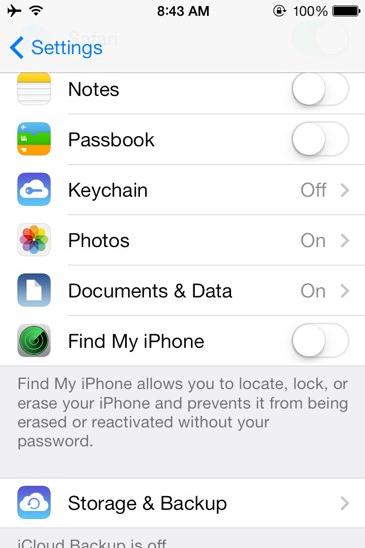
Step 6
Scroll down and tap Delete account. A pop up will show up asking you to confirm that you want to delete icloud account. All the data stored in the icloud account will be removed permanently. Tap delete and proceed.
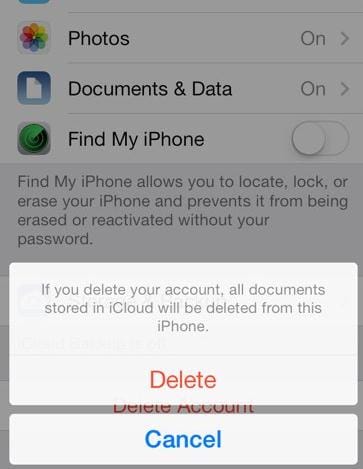
Peopel Also Ask
Wondershare ID is an easy way to access Filmora's resources, keep track of your product's activation status, and manage your purchases. Use your Wondershare ID to sign into Filmora and Filmstock. More products and services will be connected in the future. If you want to know how to create and activate a Wondershare ID, please click here >
How to Access to Filmstock / Filmora's Effects?
Filmstock is an amazing source of effects resources for Filmora users to use in their videos! You'll find animated titles, motion graphics, filters, intros, overlays, and more. To get effects packs you need to log in from the Effects Store with your Wondershare ID, and subscribe for access to all Filmora's effects. Click here to learn more details about Filmora's effects.
Does iSkysoft Have More Software Categories to Recommend?
You Might Also Like
> iPhone > How to Remove iPhone from iCloud
How to Remove Icloud Account From Iphone 5s
Source: https://www.iskysoft.com/data-eraser/how-to-remove-iphone-from-icloud.html
0 Response to "How to Remove Icloud Account From Iphone 5s"
Post a Comment